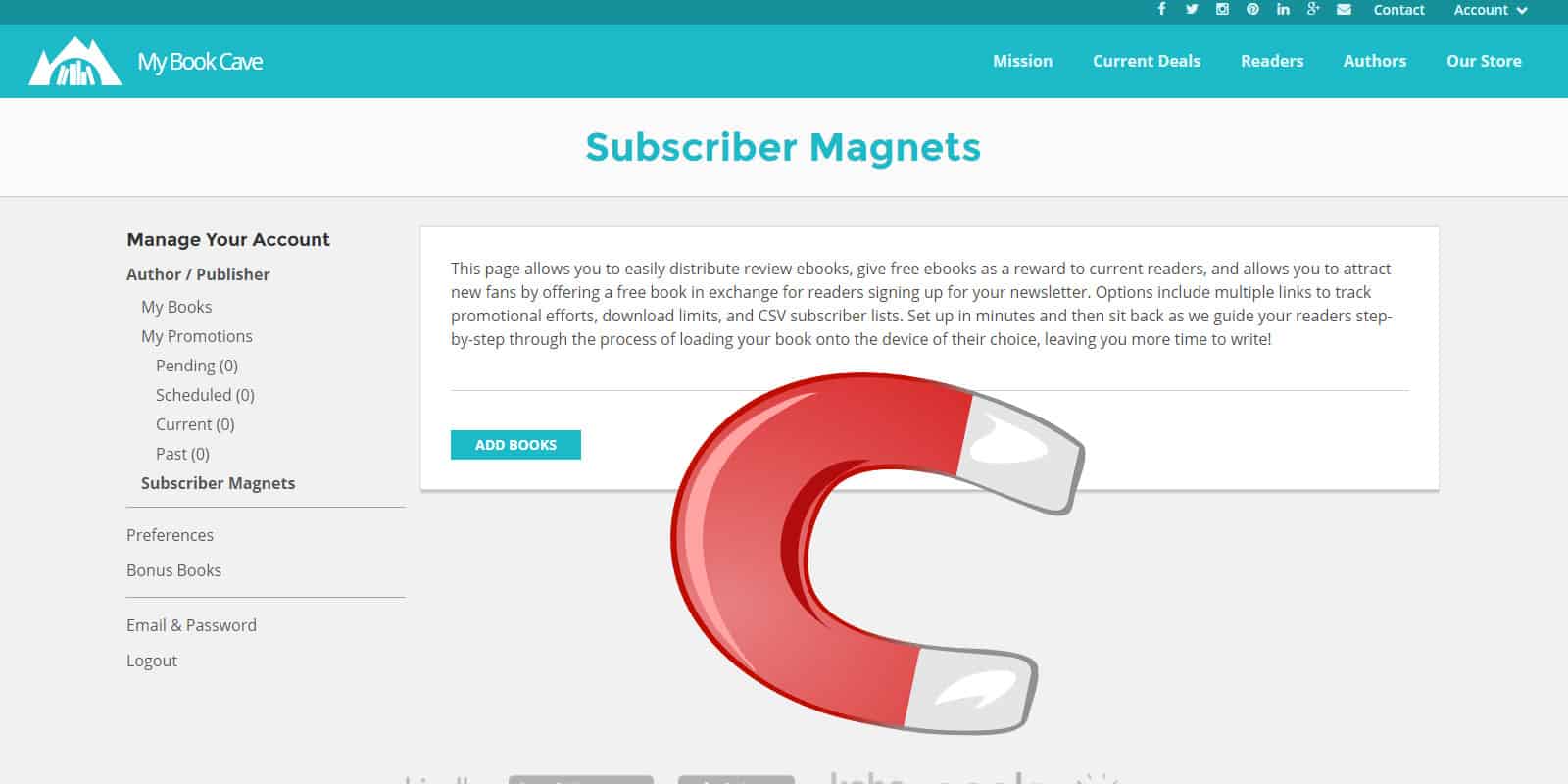
Subscriber magnets (sometimes called reader magnets) are a fabulous way to build your newsletter list and ultimately sell more books. For basic information about this marketing tool, we have a detailed post explaining more about these magnets and how they work, but if you just need help putting up your own subscriber magnet on Book Cave, this tutorial will walk you through it step-by-step.
Note that each time you add a magnet, you get a landing page with its own link. This means that you can create multiple magnets for the same books, and use each link for a different purpose. All of these links will be grouped under the same book listing on your dashboard.
How to add a subscriber magnet
Create Magnet
To add your magnet, log in to Book Cave and go to the My Magnets menu option under the Account drop down menu. If you don’t have these options, you are probably signed up as a reader, not an author, and the easiest way to rectify that is to submit your magnet book or other books to our site (which automatically changes you to an author), and then follow these steps.
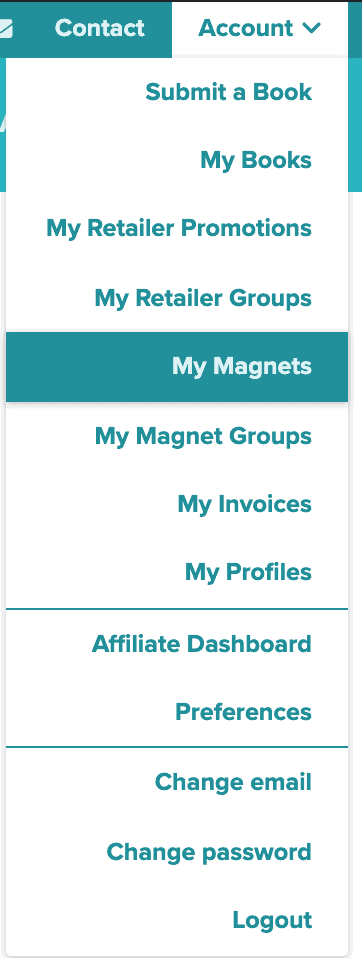
To add a magnet, click the button + Create magnet near the top of the page. If books show up here, it means you’ve already added them to your dashboard at some point (either for a retailer promotion or for a permanent listing on our database of rated books My Book Ratings). You can select the book that you want as subscriber magnet, or you can search for the book by typing in the book’s title, and clicking Create.
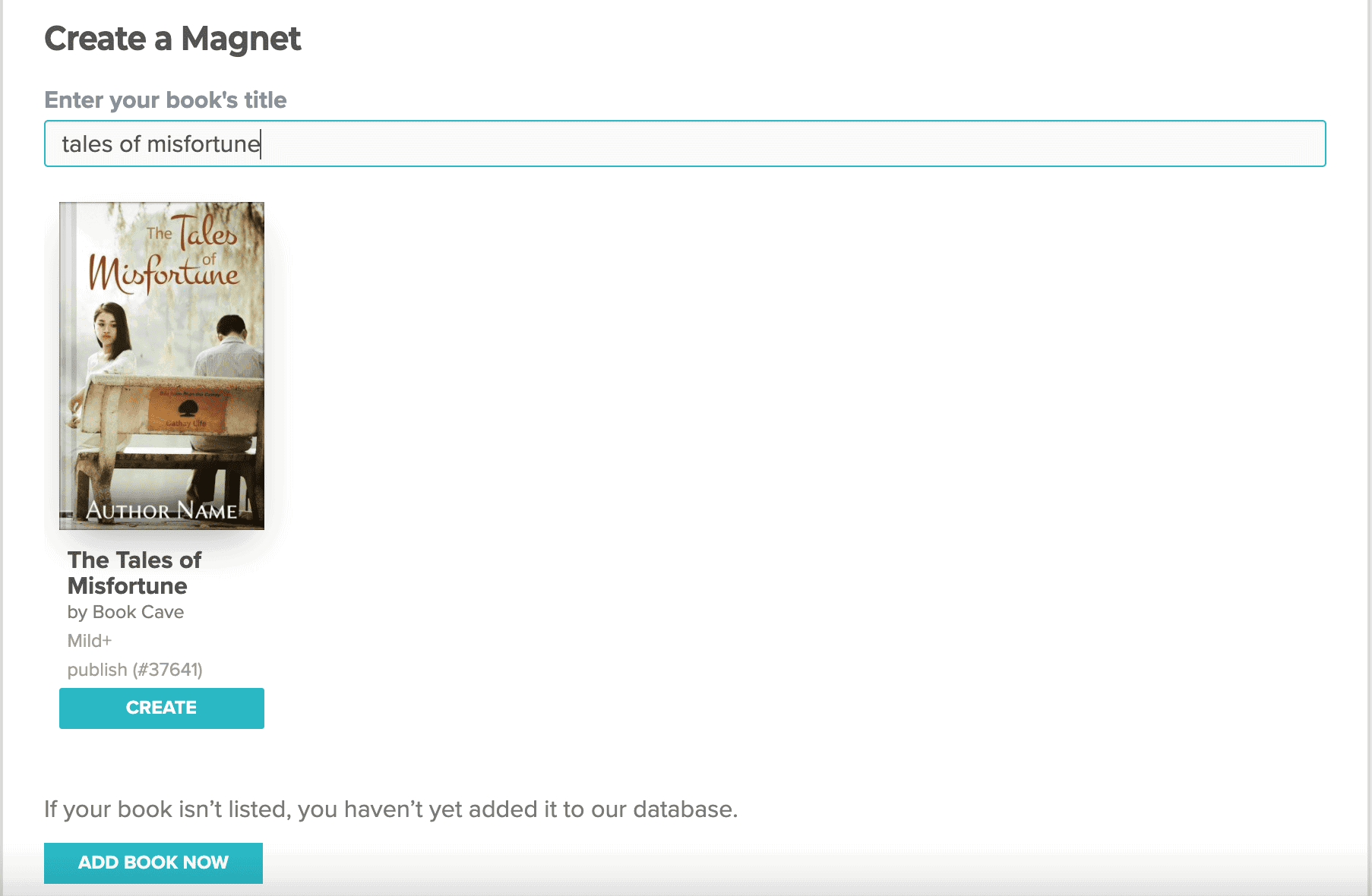
If your book doesn’t show after typing in the title, that means it has never been added to our database, so you’ll need to click Add Book Now. If you want to add the book to our database but not create the magnet quite yet, you can use this portal to add a book (Choose the “I just want to see this book on My Book Ratings and on my Author Dashboard . . .” for the second option. Using this link will add a book to your dashboard, which you can later use as a subscriber magnet. Either way you add the book, it will also be posted on My Book Ratings, and you will also be able to submit it at a time of your choice for a retail promotion through your dashboard.
Once you choose the book, fill out the information in the form, including adding an excerpt, choosing whether to require an email, making the book private or public (public books appear on our Book Cave Direct page) and whether this magnet is a complete book or a sample (if you want to upload both, just choose one for now, and adding the other option is very easy later—we’ll cover that too), adding an expiration date and download limit if desired, and more. You’ll also upload the EPUB and MOBI files. If you’re adding new book to our database, you’ll also have to add additional information, such as the cover and content rating.
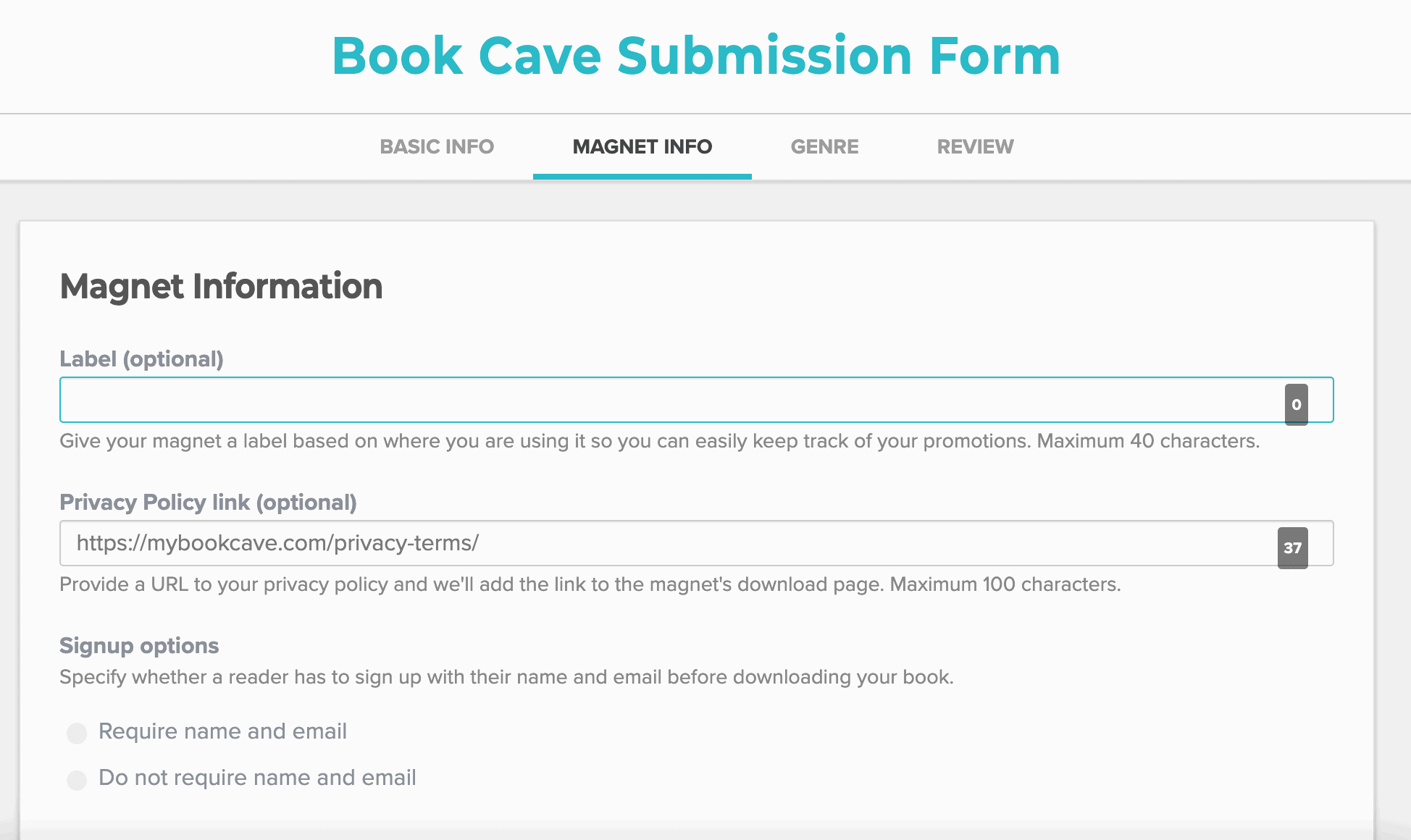
When a link expires or is marked inactive, readers who go to the link will be informed that the link is no longer valid. You can decide to re-activate a link at any time.
Edit Magnet
Once you’ve added your magnet, you’ll be brought to the My Magnets page on your author dashboard. You’ll see all the books you have added as magnets, and the links for each magnet under the book’s cover. Note that you can make multiple magnet links (with different labels) for each book, but they all pull from the same ebook files. If you want to make another link for an existing magnet, simply click the +Create magnet button at the top and choose the book from the listed books.
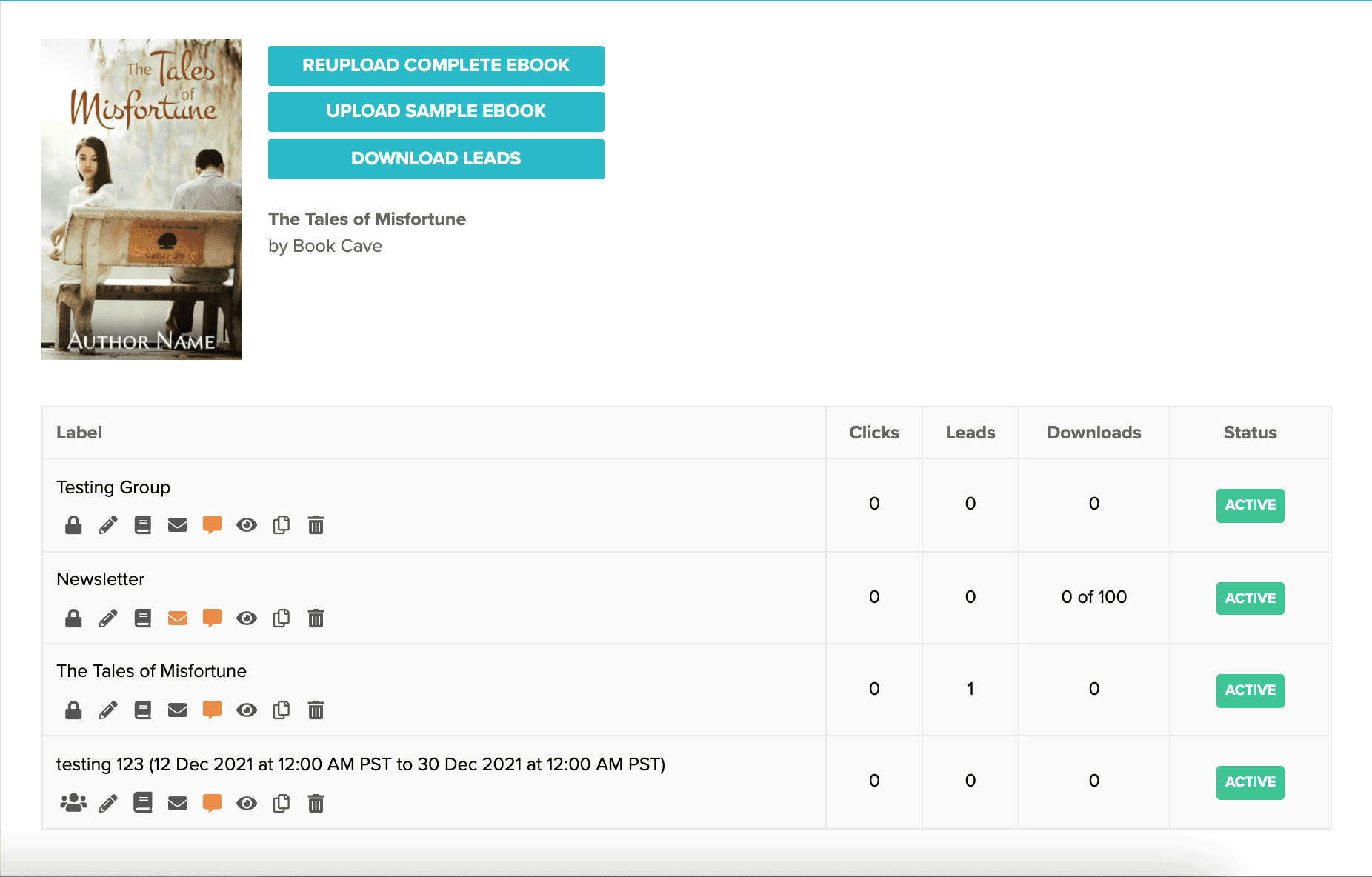
From this page, there are some quick updates you can make (and there is no need to memorize these—simply hover your cursor over each, and a tooltip will appear telling you what the icon means):
You can upload (or re-upload) the complete ebook and sample files with those buttons near the top.
Down below the cover, you can see each subscriber magnet you have created, each with its own link. Here, you can mark a magnet public by clicking the lock icon (or private by clicking the earth icon). You can only have one link public per book at a time, so if you mark one magnet public when you already have one that is public, the original public link will automatically be changed to private.
You can also click the pencil icon to edit details for that link.
Click the book or test tube icon to change the link to a sample or full book. You may have to upload the EPUB and MOBI for the other version (sample or full ebook), but you only have to do it once for the full book and once for the sample.
The mail icon toggles whether an email is required or not for readers to download the book.
You can use the speech bubble to add notes. These notes are only visible to you on your dashboard, not to someone downloading the book.
The eyeball icon opens the magnet landing page in a new tab.
The two-page icon copies the landing page link. (If you’re using the magnet for a group promotion, it’ll copy the group landing page link.)
The trash icons deletes the magnet or, if it’s in a group promotion, removes it from the group.
You can also view how many clicks, leads (people who signed up to receive the book and provided their email if it is required), and downloads your magnet has gotten. Up near the cover image, you can click Download Leads to manually download emails to add to your newsletter list. Verified leads are emails of people who have actually clicked on an email from us, so we know the provided email is valid, while unverified leads have not yet interactive with an email from us.
You can click the Active or Inactive button under Status to quickly change the status of your magnet.
Again, if you want to add another magnet link to a book already on your My Magnets page, just go through the previous steps to add a magnet (but the information will already be filled and the EPUB and MOBI uploaded, so it will be much quicker this time!). With multiple links per book, you distribute them in different ways. Say you want to use your book as a subscriber magnet AND as a gift to those who are already signed up for your newsletter. You can generate two magnets: one that requires an email for new contacts, and another link for your existing subscribers that doesn’t require them to put in their email. Or say you are doing promotions with two different groups and want to track which one does better. Simply create the magnets you need.
If you want to change the cover for an existing magnet, find the book under My Books and click Edit—this will change the cover for your magnet and for the listing on My Book Ratings.
Set Up Newsletter Integration
You can set up your magnets to automatically export leads to your newsletter. Leads export nightly.
On the My Magnets page on your dashboard click here under Email Marketing Providers to set up newsletter integration for the first time. This page is also available under Account -> Preferences. Login or add the API keys for the newsletter service you want to integrate with, then go back to your My Magnets page and click the pencil icons to see the details. Now you’ll see the integration options. Here you can choose what newsletter to send the leads to for each subscriber magnet.

If you set up integrations before adding your magnet, you’ll see the integration options when you first add the magnet and won’t have to go back to edit them later.
We help readers download your book
When readers navigate to the link to your subscriber magnet, they will be prompted to put in their email address (if you set your link to require one) to receive the book. Once they do, we’ll send them an email with an exclusive link to the download page. Your free book CAN ONLY be accessed by clicking on that link through the email, so readers can’t share the URL with other people and have it work. If you haven’t required an email address, readers will download right from that first page.
Once on the download page, our website will walk your readers through downloading your book onto their selected devices, so you don’t need to worry about explaining how to get the book.
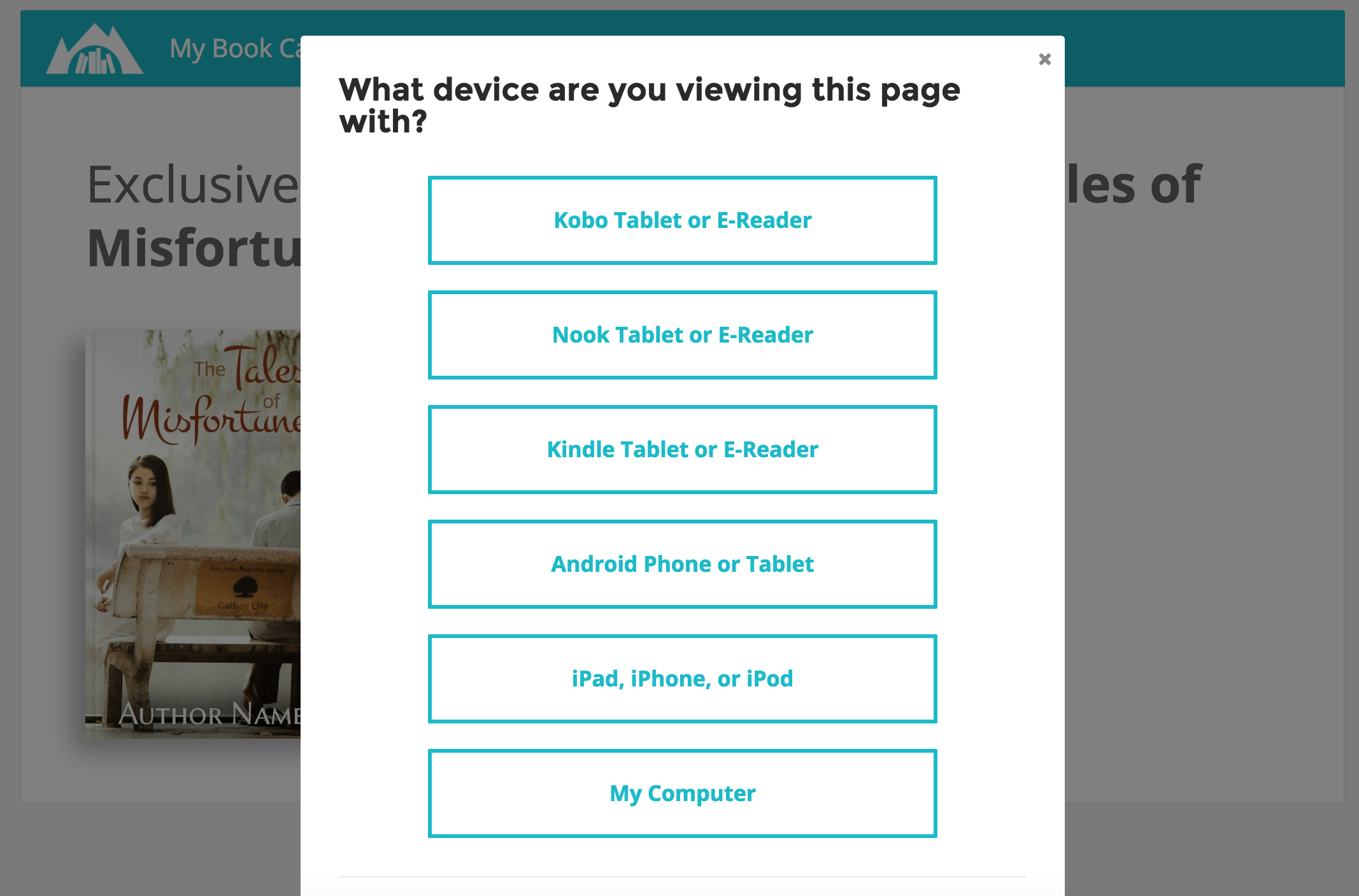
Book Cave collects all email addresses submitted. As previously mentioned, you can choose to integrate each magnet book with MailChimp and MailerLite or download them yourself. Even if you integrate your newsletter, you can still also manually download the leads if you wish.
Group promotions
You’ll notice there is also a menu item for group magnets. On your dashboard, you can either join or create a group promotion with other authors.
And that’s it! Have a great time finding more subscribers for your newsletter. If you’d like to find other Subscriber Magnet related posts, please click here. And as always, let us know if you have questions by posting a comment below.
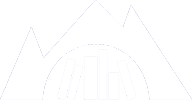
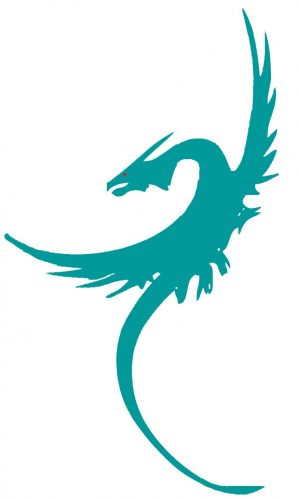
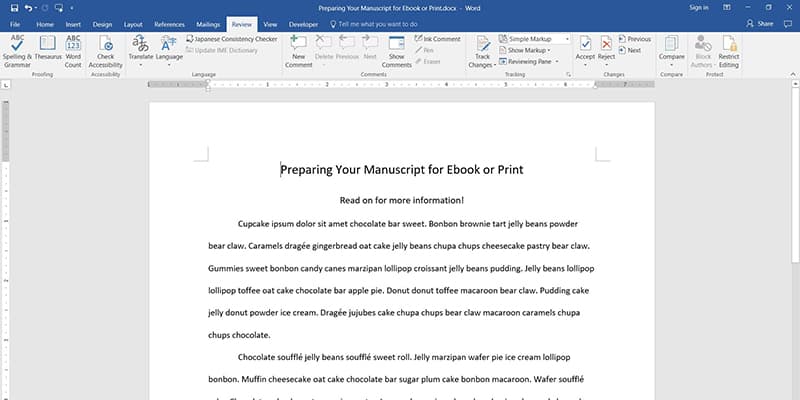
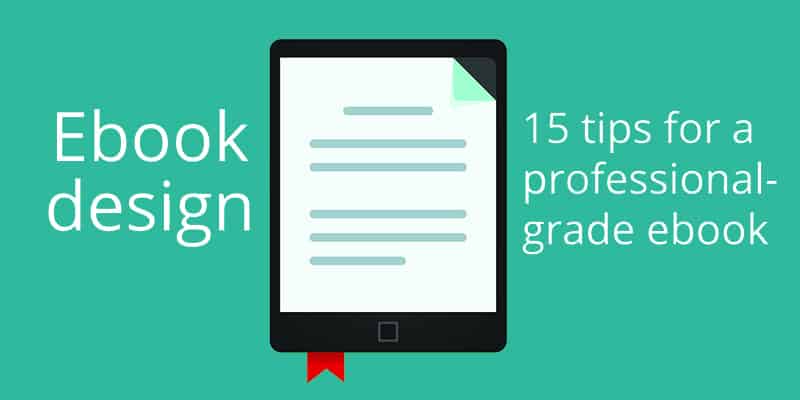

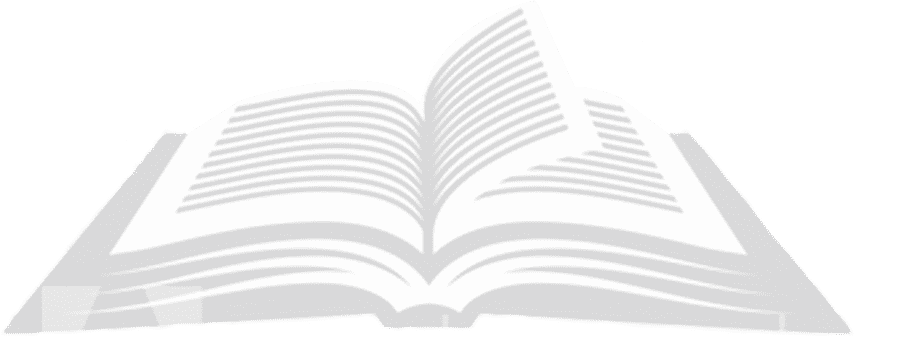









I assume that my magnet must be formatted before it comes to you. I have the cover but am waiting until after the Thanksgiving holidays & the formatter will be open for business. Thank you.
I’m having an issue right now where I can’t create a new magnet for a book that is already in a magnet. When I click “Create Magnet”, it doesn’t list the book as an option. Any help would be appreciated, thanks!
That’s correct, you can only have one magnet per book. But you can have multiple links per magnet; each link can have its own set of rules. Just click the “generate link” button underneath the current link.