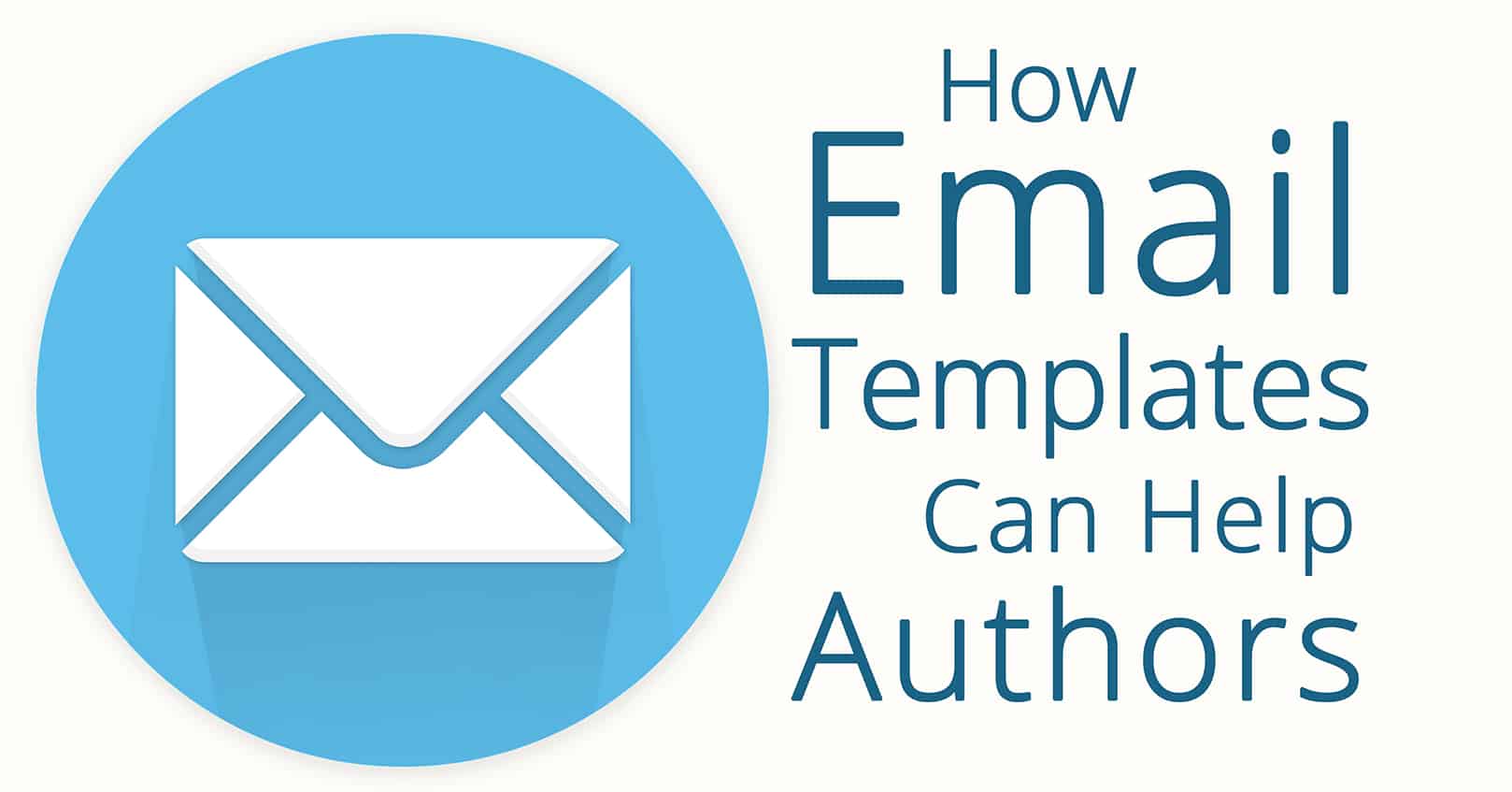
Email templates, otherwise known as canned responses, allow you to save a response; you can pull up an existing template and only fill in key information, so you don’t have to retype common emails.
Note: The email templates we talk about here are separate from any author newsletter templates you may set up with your mailing list client. These templates are to use with email sent to or from you, rather than for mass mailing.
Why Are Email Templates a Good Idea?
These templates can make answering your email faster and easier. They also help your responses to be typo-free, with good grammar and punctuation, because you’ve carefully edited the email the first time. Finally, they help you maintain a consistent and professional voice, even if you’re feeling tired, aggravated, angry, or giddy when responding to email.
When Should I Use Email Templates?
Email templates can be used for formulaic answers or requests, such as the following situations:
- Answering commonly asked questions (an email template for each question).
- Requesting a beta reader to read your book.
- Requesting a book reviewer to review your book.
- Responding to speaking requests.
- Responding to bloggers asking to post on your blog with submission guidelines.
- Requesting to be a guest blogger on another blog site.
- Sending your book to an editor.
When Should I Not Use an Email Template?
Do not use an email template for
- Fast responses that would take less time to just type out
- Unique situations that don’t fit an email template
- Sending confidential information (never save confidential information in an email template; if you truly want it to be confidential, send it as an encrypted email)
Setting Up Email Templates in Gmail Online
First, you must enable email templates. Click to the Settings icon on the top right, then click “See all settings.” Click “Advanced,” then under the “Templates” section, choose “Enable,” then “Save Changes.”
Now compose your email as if you were writing a regular email. Be sure to carefully read over and edit the message. Then click the three dots (“More”) and choose “Templates,” then “Save as new template.” Give it a descriptive but short name that you’ll recognize later. If you need to modify a template later (and you may want to reread the template on a later day to be sure it is error-free and professional), you can go to “Overwrite Template” under the “Save draft as template” option.
The next time you need to use one of your templates, compose a new email and go directly to the three dots, then “Templates.” Under “Insert Template,” choose the name of the saved template you want to use. After that, switch out the relevant information, such as the name of the person you’re addressing, and send!
Setting Up Email Templates in Outlook
Create a new email that has the text you want your email template to contain, then go to “File.” On a Mac, you can choose “Save As Template,” but on a PC, go to “Save As,” and in the “Save as Type” dropdown, click “Outlook Template.” Put in a descriptive but short name for your template that you’ll recognize later. This will save the email template to a local folder on your computer. To update your template later, just make any changes and save over the template file.
To use your template on a PC, go to “New Email,” then “More Items,” then “Choose Form.” In the “Look In” dropdown, click “User Templates in File System,” and choose the saved template you want to use. On a Mac, go to “File,” then “New,” then “Email From Template,” then choose the name of the saved template you want to use. After that, switch out the relevant information, such as the name of the person you’re addressing, and send!
How have you used email templates as an author? Let us know in the comments below!
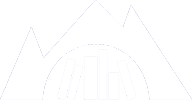
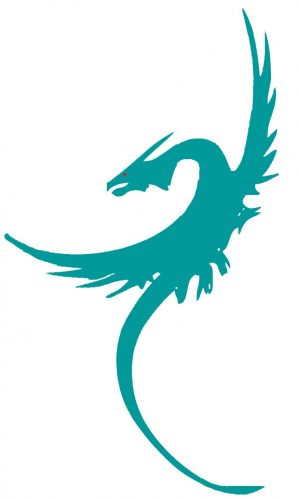

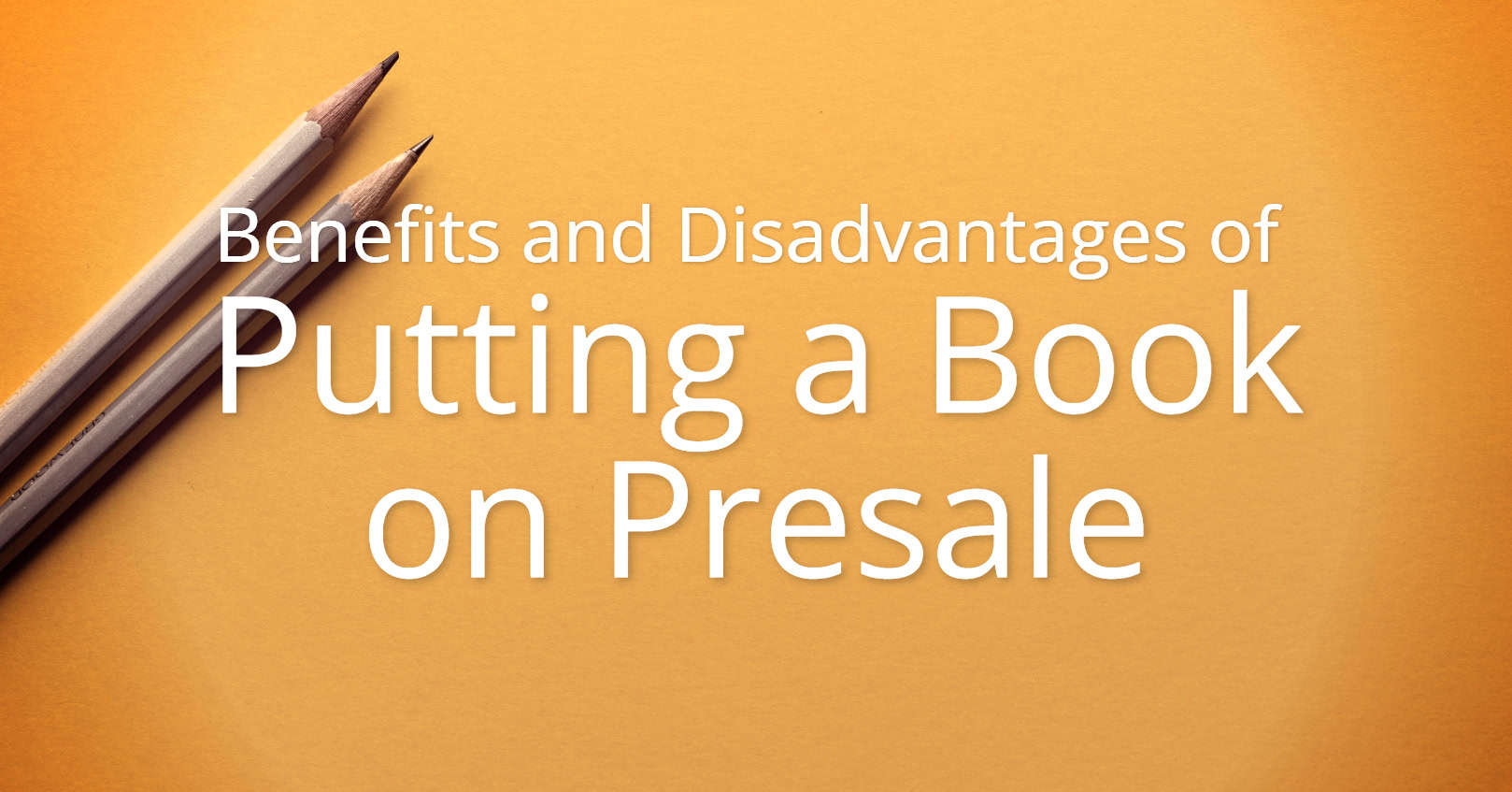

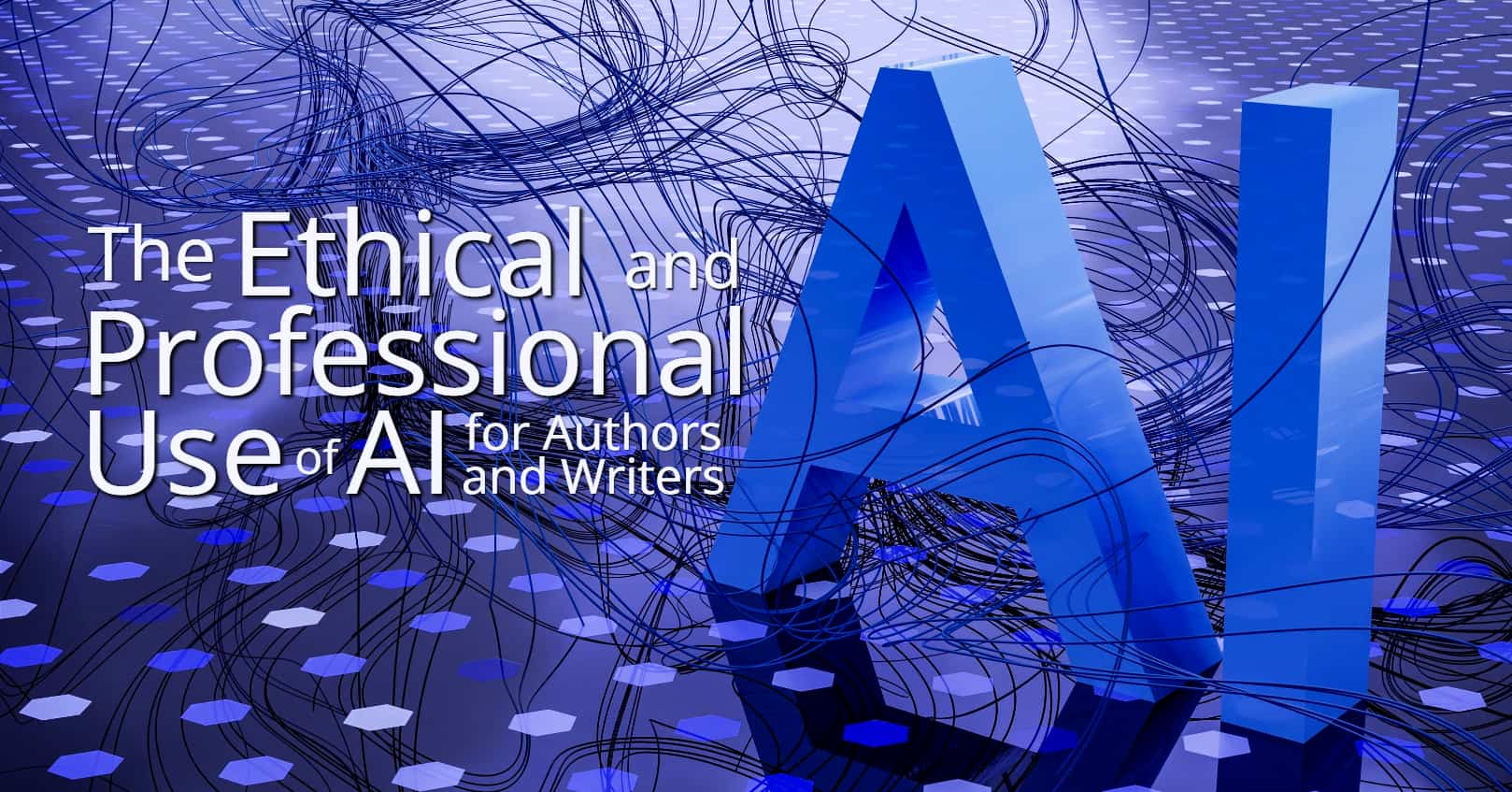
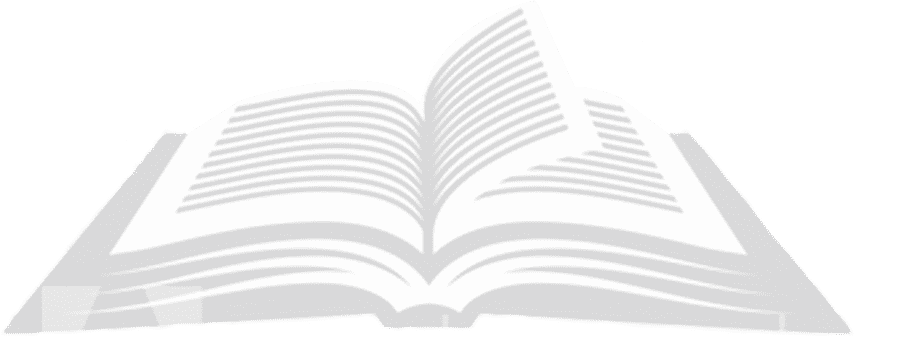









Comments